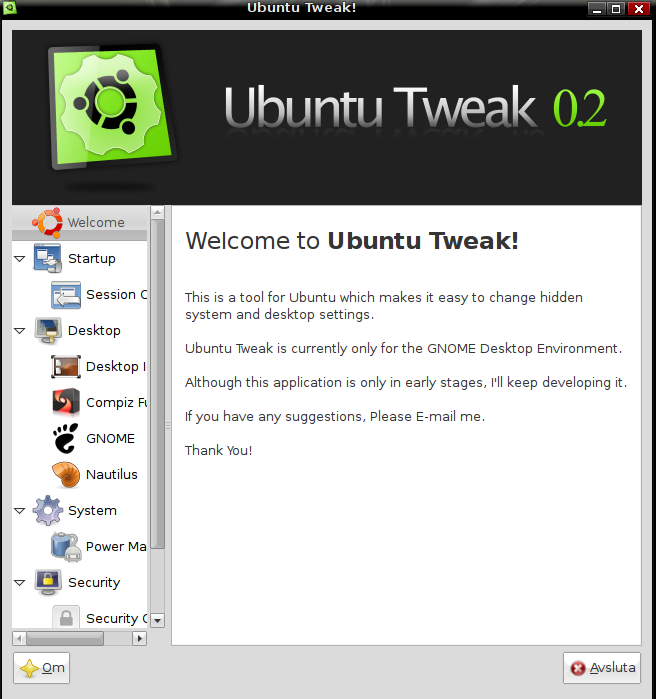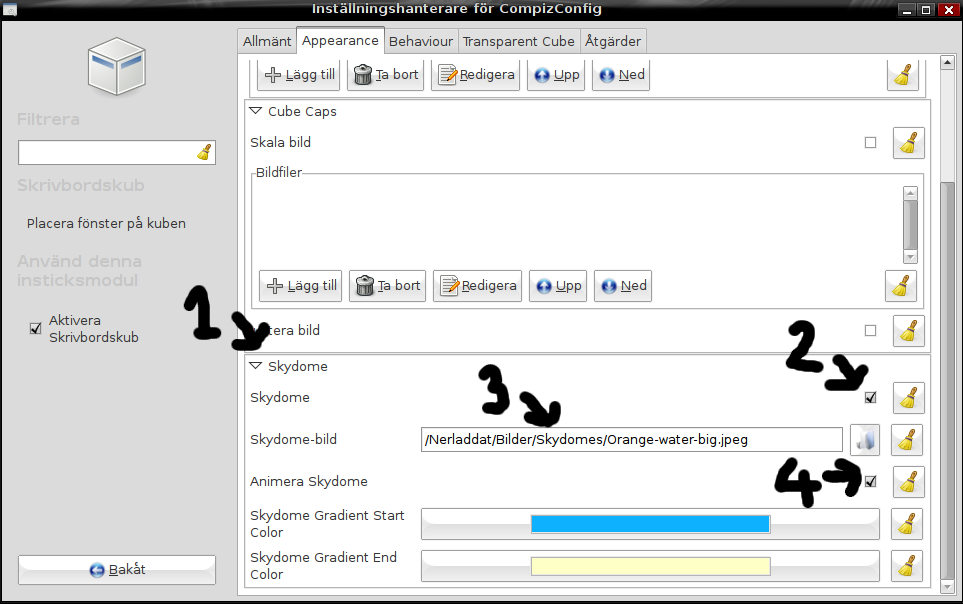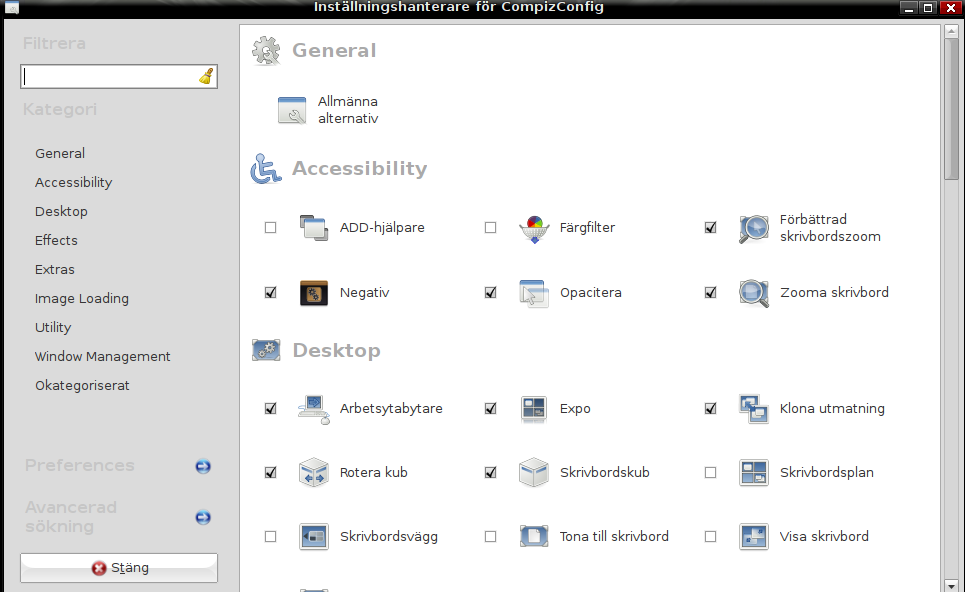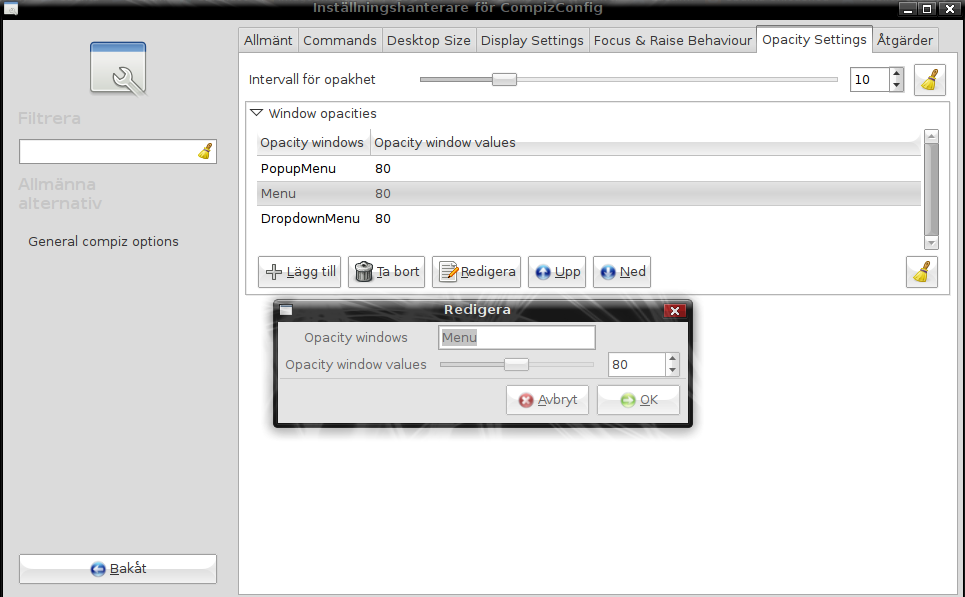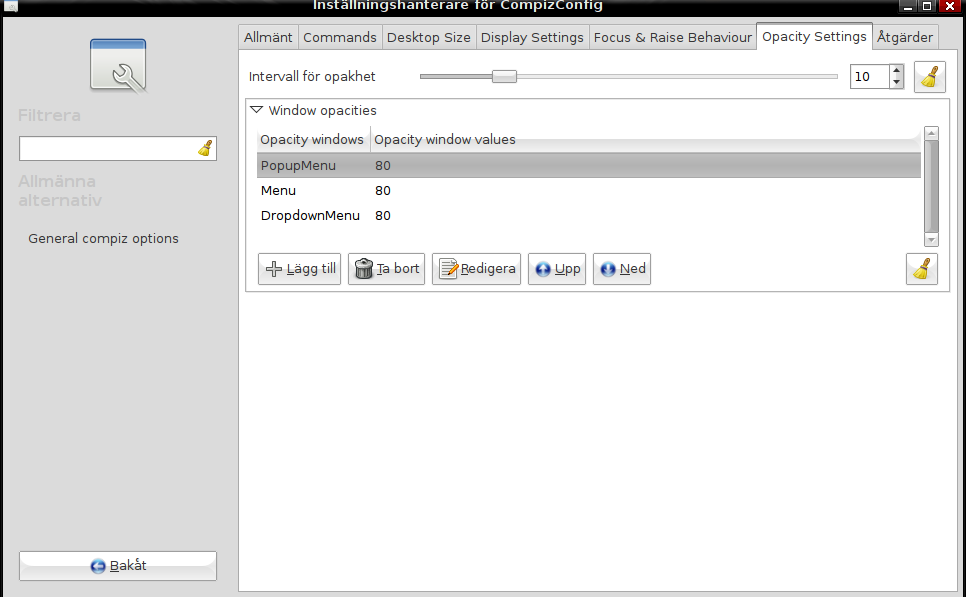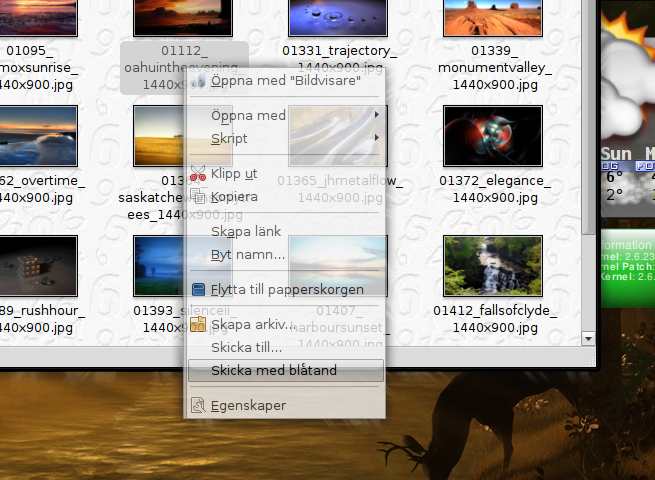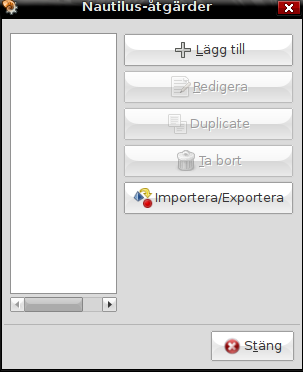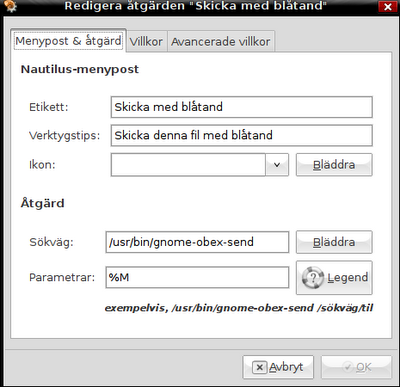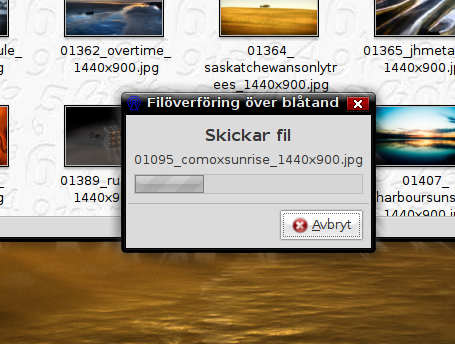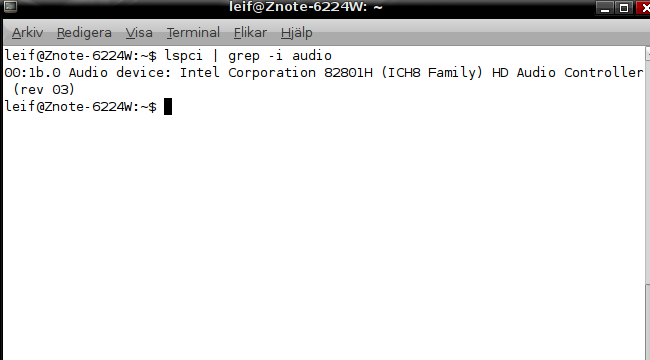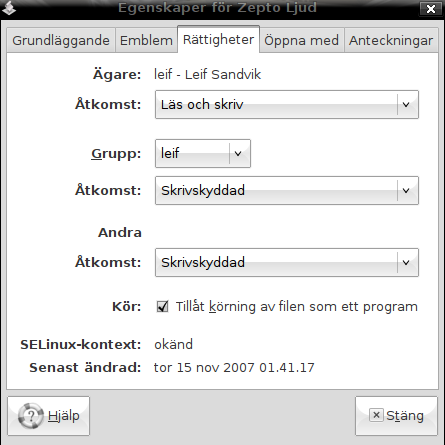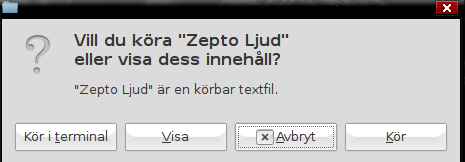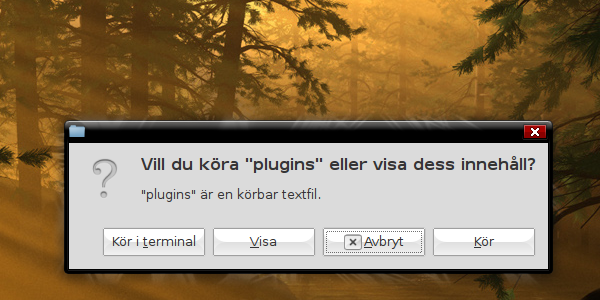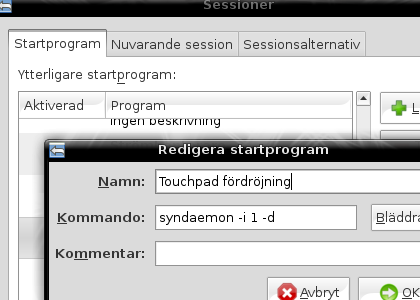Att göra en komplett säkerhetskopia av datorn eller en Liveskiva av din installation
Det finns många olika anledningar att göra en säkerhetskopia av sitt system. Säkerheten att veta att det gör inget att jag testar det ena eller det andra, man har kanske väldigt viktiga dokument som bara inte får försvinna eller man kanske bara vill ha en säkerhetskopia för säkerhets skull.
I denna guiden kommer jag visa hur man gör en komplett säkerhetskopia av sitt system samt hur man skapar en live-skiva av sin installation.
För att denna guide ska fungera så behöver du följande:
1. En Ubuntu 7.10 skiva
2. En extern hårddisk med gott om utrymme eller gott om utrymme i katalogen /home/
3. Internet
Jag kommer visa hur man gör med en extern hårddisk som exempel. Jag använder en Iomega HDD Portable 160GB FW400/USB 2.0 för ändamålet. 
Börja med att starta upp System --> Administration --> Programvarukällor och gå till fliken Tredjepartsprogramvara. Klicka där på Lägg till... och skriv in i fönstret som dyker upp följande:
deb http://www.remastersys.klikit.org/repository remastersys/
Klicka därefter på Lägg till källa. Klicka sedan på Stäng och du kommer bli tillfrågad om att Läsa om eller inte. Välj alternativet läs om.
När detta är klart starta upp synaptic via System --> Administration --> Pakethateraren Synaptic. Klicka på Sök och skriv in remastersys och markera programmet för installation. Tryck därefter Verkställ och vänta på att installationen slutförs.
Starta nu upp en terminal via Program --> Tillbehör --> Terminal
Om du använder en extern hårddisk så behöver du montera den i en katalog (Om du inte använder en extern hårddisk, d.v.s. du använder katalogen /home så kan du hoppa till Om du vill göra en live-skiva med...)
Om din externa hårddisk redan är monterad under /mnt eller /media så kan du hoppa över det här steget och fortsätta på För att remastersys ska skriva till.
OBS: Det är viktigt att din externa hårddisk är monterad under antingen /mnt eller /media, detta för att programmet hoppar över dessa kataloger när den gör säkerhetskopian. Jag visar här hur jag har monterat min externa hårddisk och gett den ett eget namn (Iomega160GB).
Börja med att skapa en katalog där du vill ha backupen.
Jag använder här som exempel /media/Iomega160GB.
Skriv in i terminalen
cd /
Följt av
sudo mkdir /media/Iomega160GB
Detta skapar en mapp med namnet Iomega160GB i din /media/ katalog.
Skriv därefter in följande i terminalfönstret:
blkid
Detta kommer att generera UUID idetiteter för dina hårddiskar och partioner. Leta upp den UUID som motsvarar den hårddisk som ska vara Backup.
För mig ser det ut så här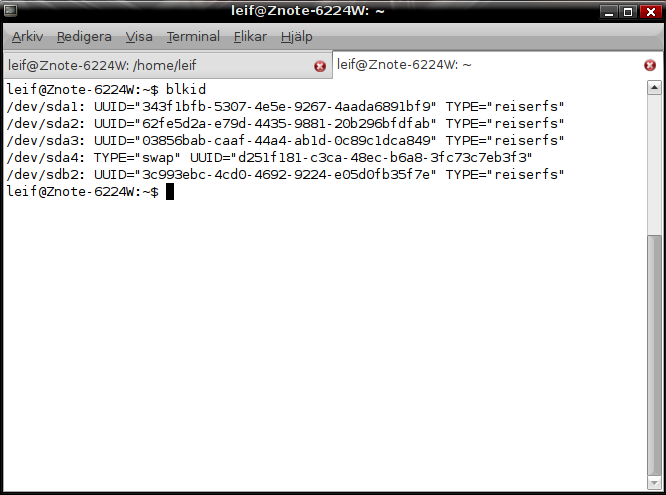
Min externa hårddisk har är /dev/sdb2
Skriv nu in i terminalen
sudo gedit fstab /etc/fstab
och tryck Enter. Ett textdokument öppnas upp. Vi ska nu lägga till den externa hårddisken här. För mig blir resultatet så här: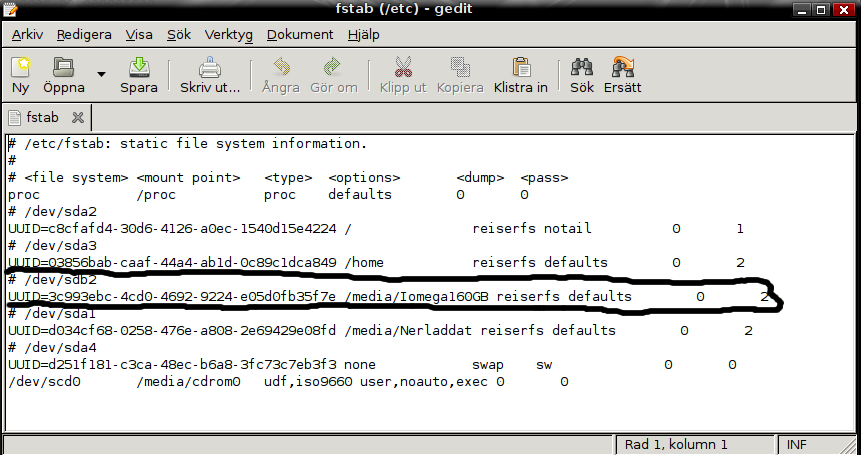
Jag har skrivit in koden för UUID för min externa hårddisk och har lagt till monteringspunkten /media/Iomega160GB (samma namn som när jag skapade mappen tidigare)
(Om du inte kan något om filsystem eller sådant så googla detta, exemplet jag ger utgår från att hårddisken är formaterad i ReiserFS filormat)
Spara filen och starta sedan om datorn. När du startat om datorn ska du nu kunna gå in på din externa hårddisk via filhanteraren. Du hittar den i din /media katalog med namnet Iomega160GB.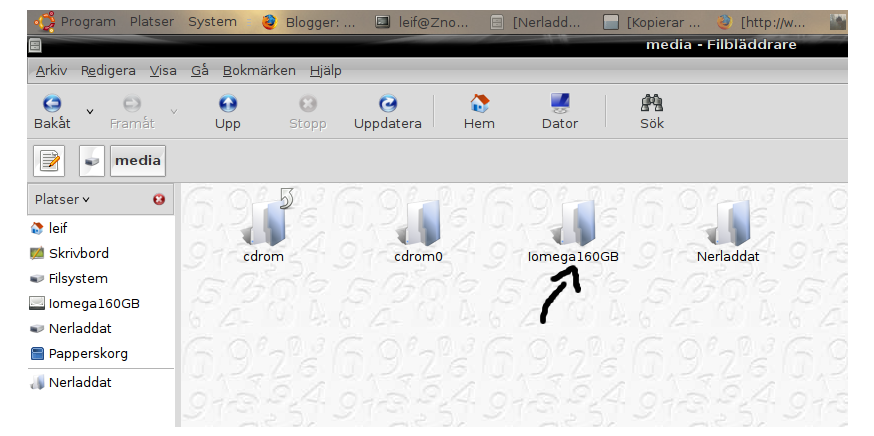
För att remastersys ska skriva till din externa hårddisk behöver vi skapa en symbolisk länk till din externa hårddisk (för remastersys skriver till /home/ default)
Skriv in följande i en terminal:
cd /home
Följt av
sudo ln -s /media/Iomega160GB/ remastersys
Detta kommer att se till att programmet skriver till /media/Iomega160GB/ istället för /home/ när den skapar ISO filen.
Om du nu går till /home så ska det se ut så här: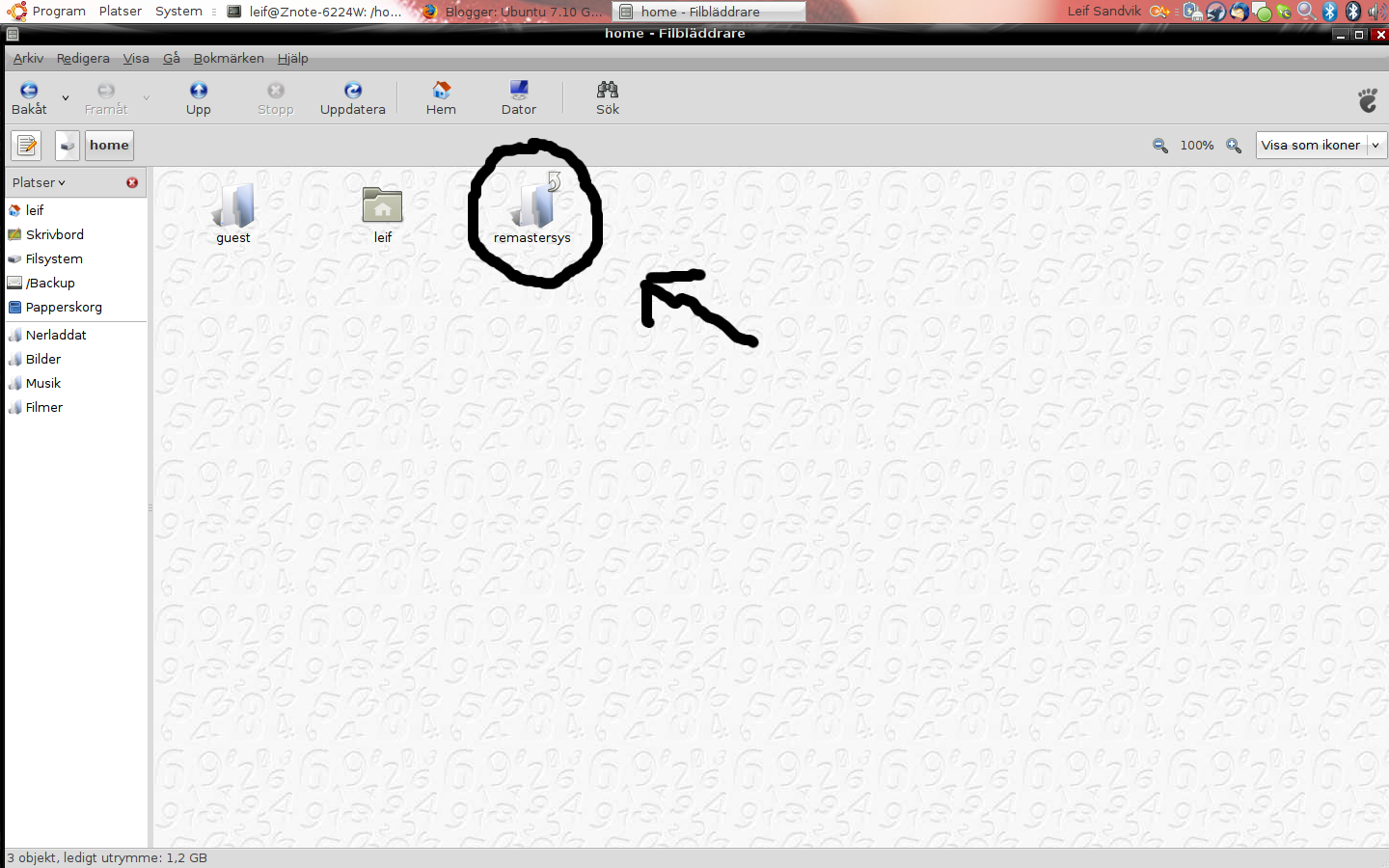
Ändra nu rättigheterna på disken Tryck Alt + F2 och skriv in gksudo nautilus 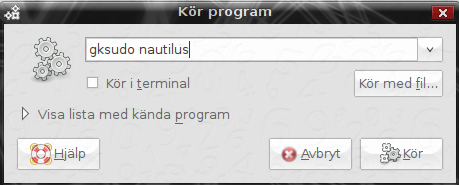
och tryck enter. Ett fönster poppar upp. Leta upp din externa hårddisk (min befinner sig under /Backup) och högerklicka på mappen som motsvarar din hårddisk och välj egenskaper och fyll i så att det ser ut så här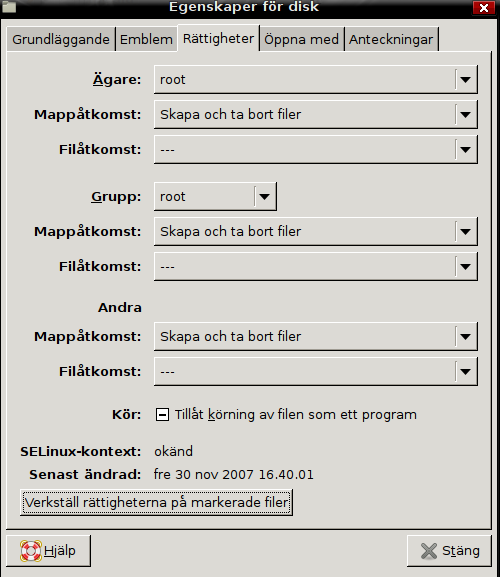
Klicka sedan stäng. Återgå nu till terminalen.
Om du vill göra en live-skiva att ge bort till kompisar kör du kommandot
sudo remastersys dist
Vill du göra en liveskiva som är en hel backup med alla dina inställningar skriver du in
sudo remastersys backup
Datorn kommer nu att arbeta på och räkna med ett par timmar innan det är klart. När allt är klart kommer du ha en iso fil på din externa hårddisk eller i din hemkatalog beroende på vilket alternativ du valde.
När allt är klart och du bränt avbilden så kör i en terminal
sudo remastersys clean
för att ta bort alla filerna remastersys skapade inklusive iSO filen.
Några saker att tänka på är att grafikkortsdrivrutinerna inte kommer att vara aktiverade när du kör din Live-skiva.
När du gör en backup av ditt system med kommandot sudo remaster backup så se till att du har ställt in så att du loggar in automatiskt innan du gör backupen.