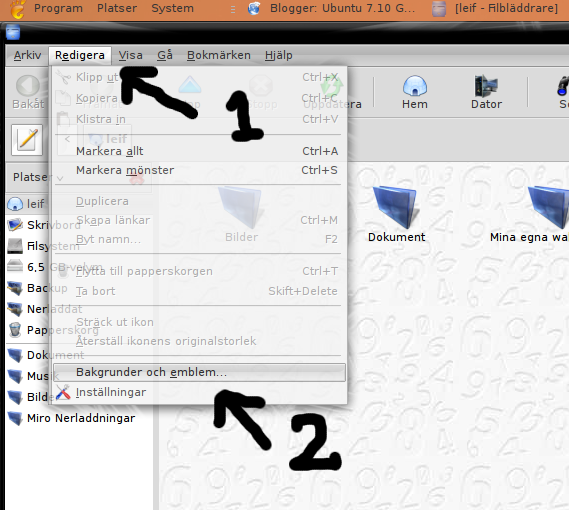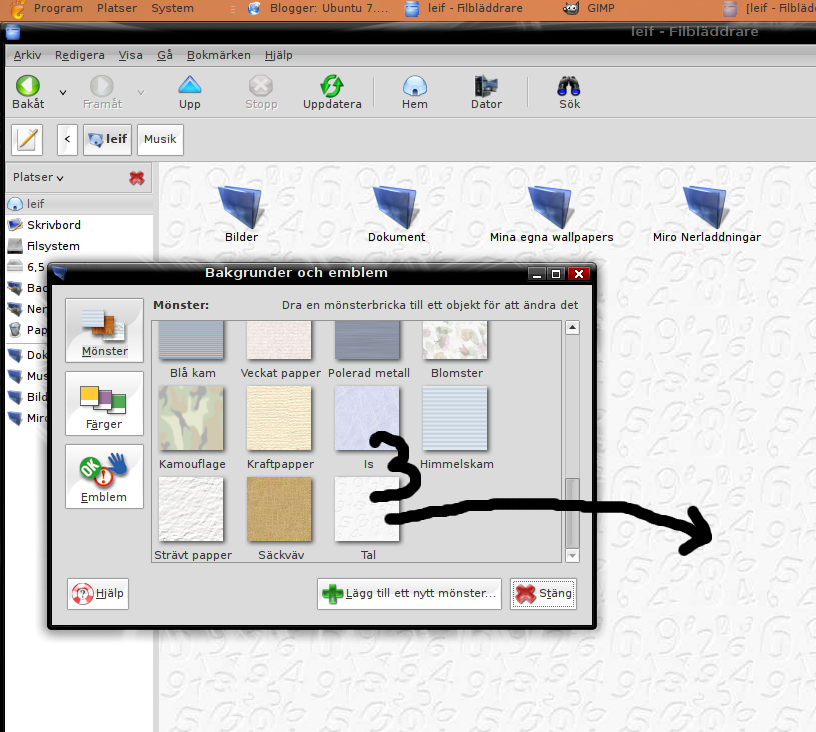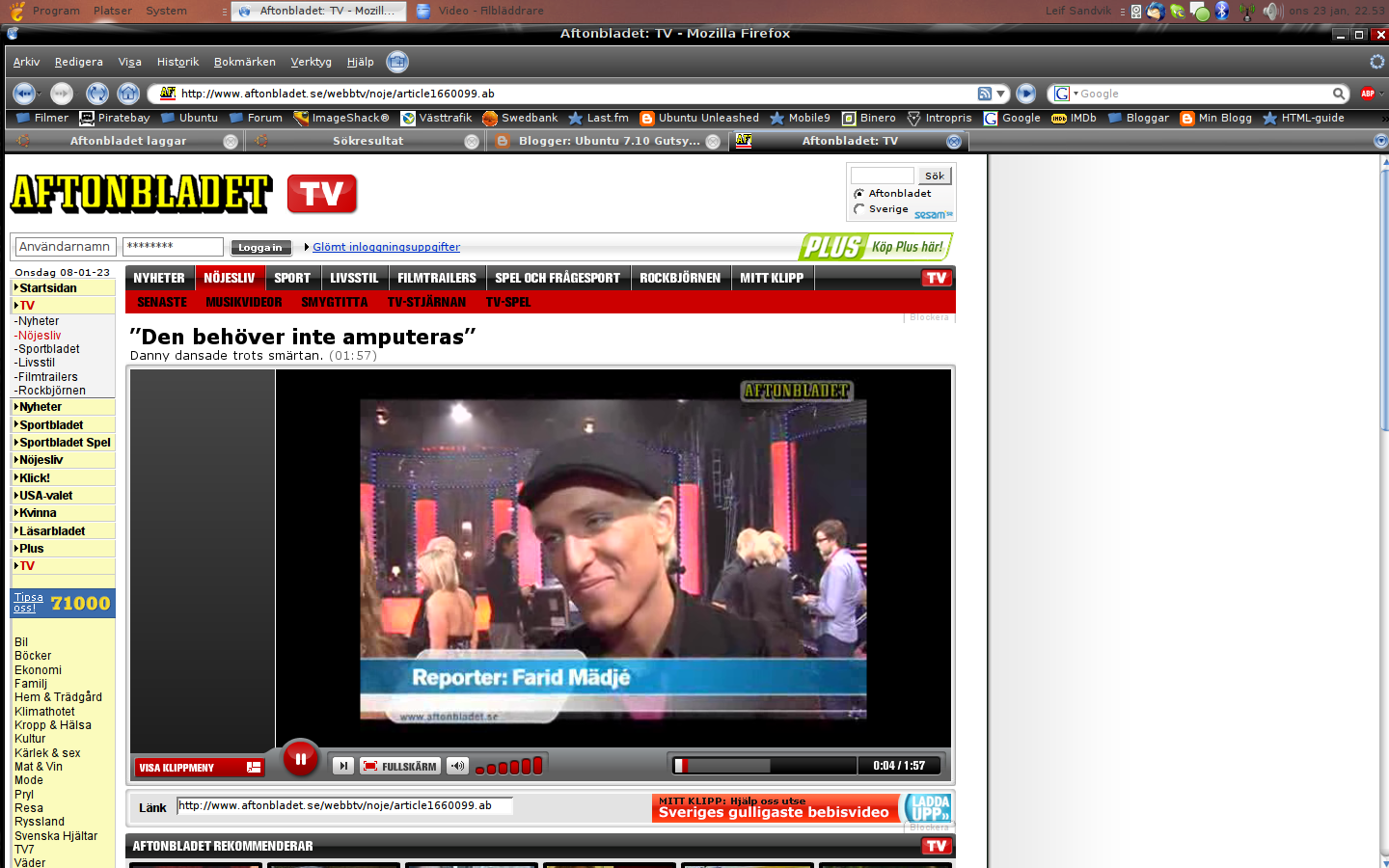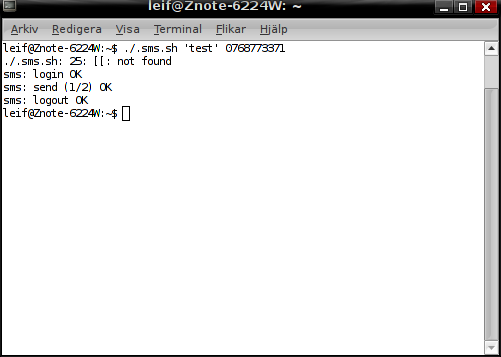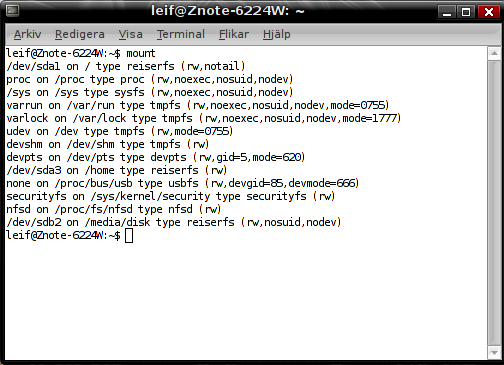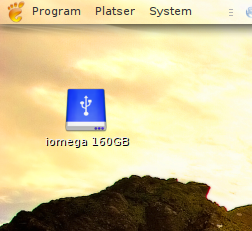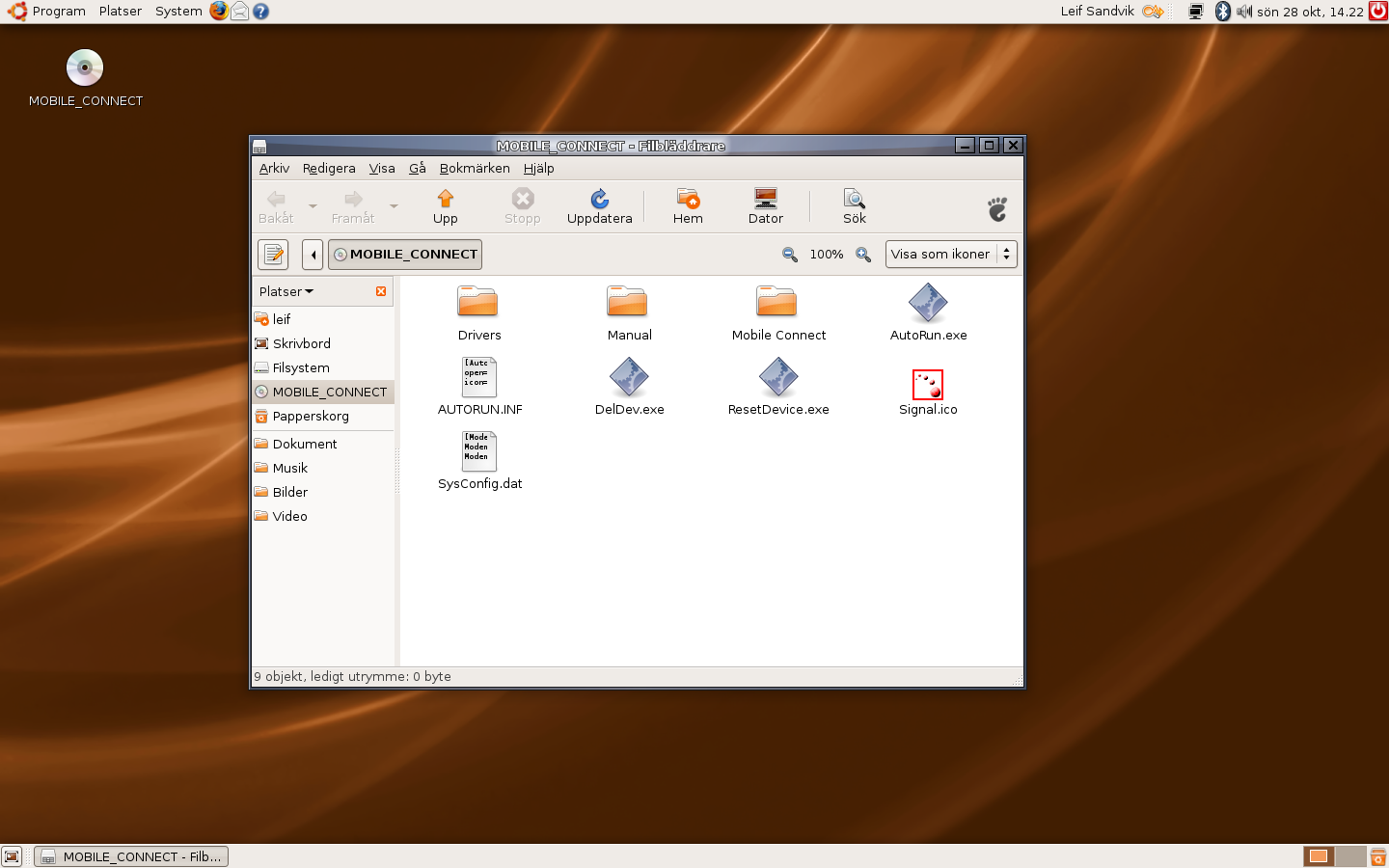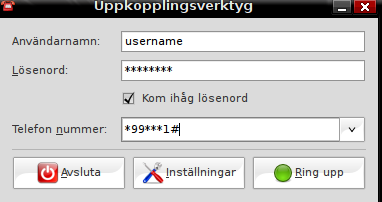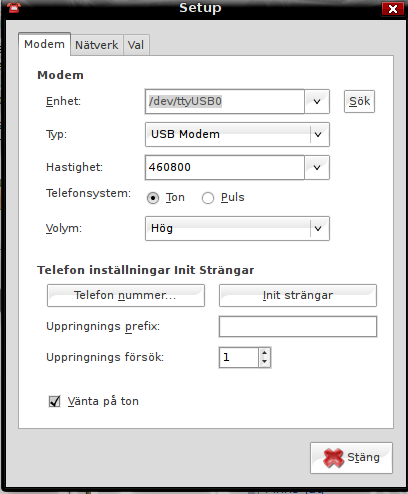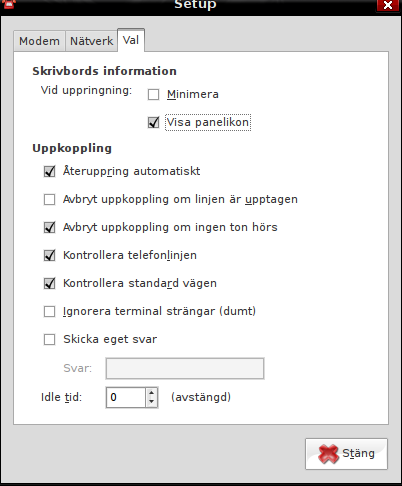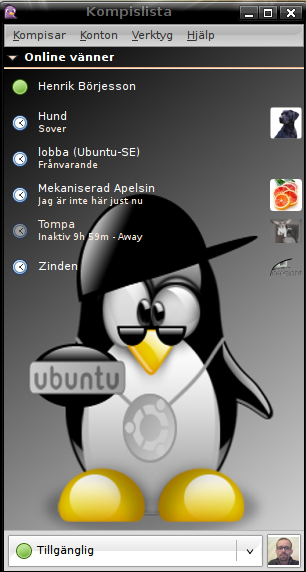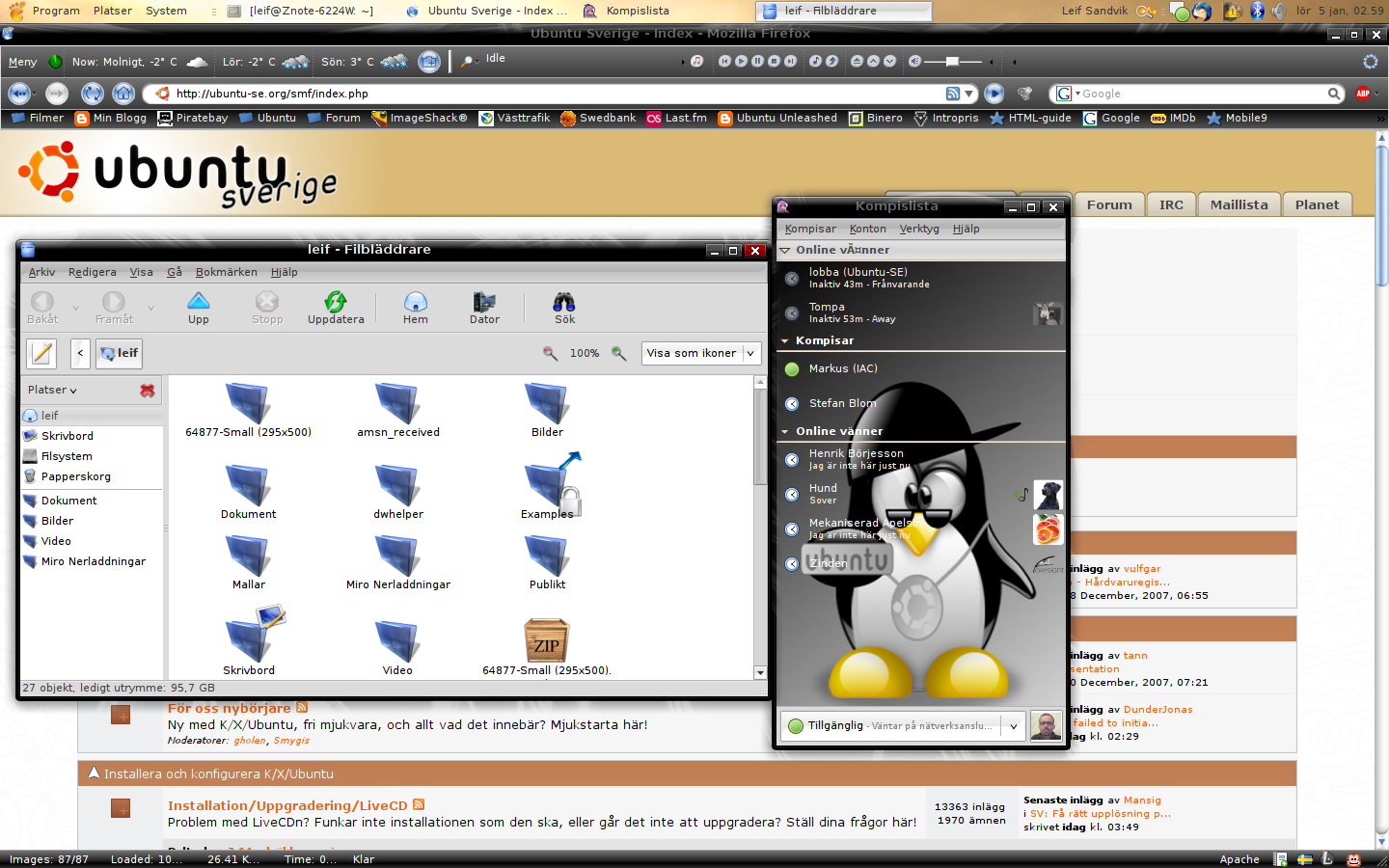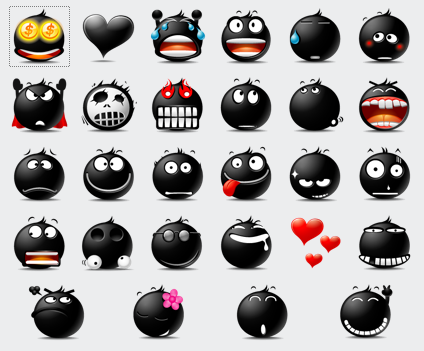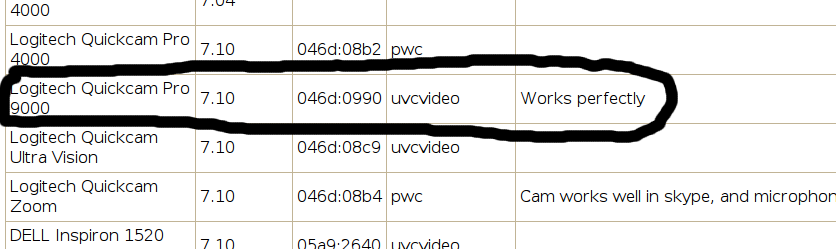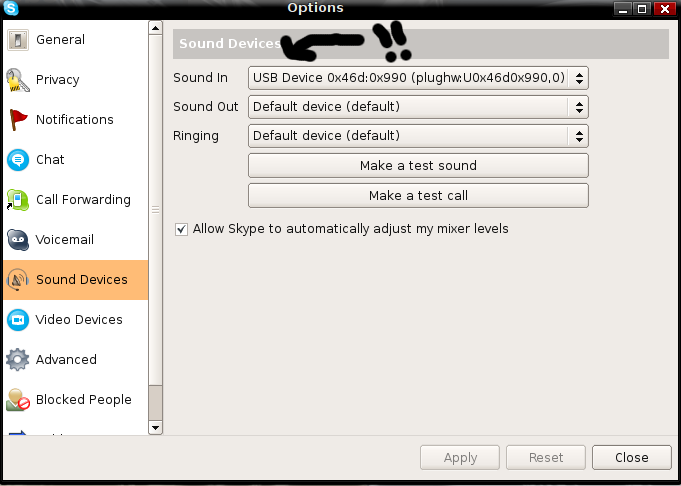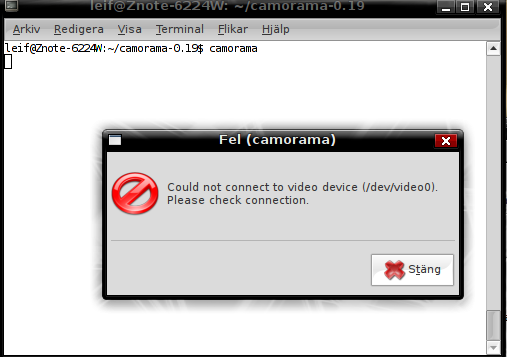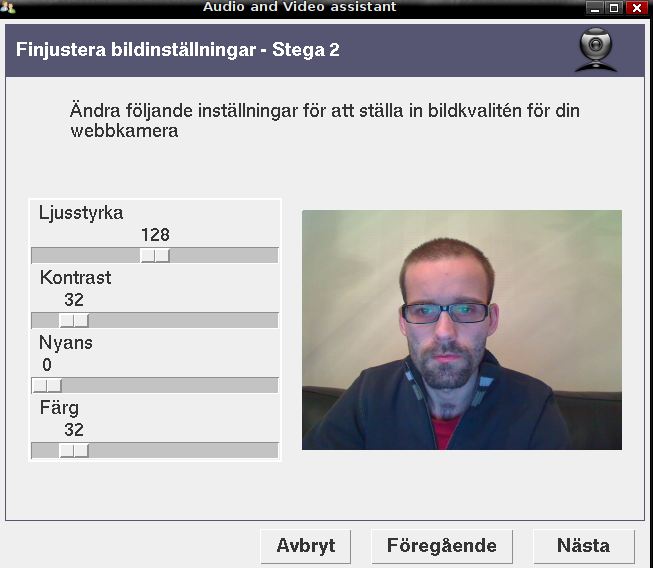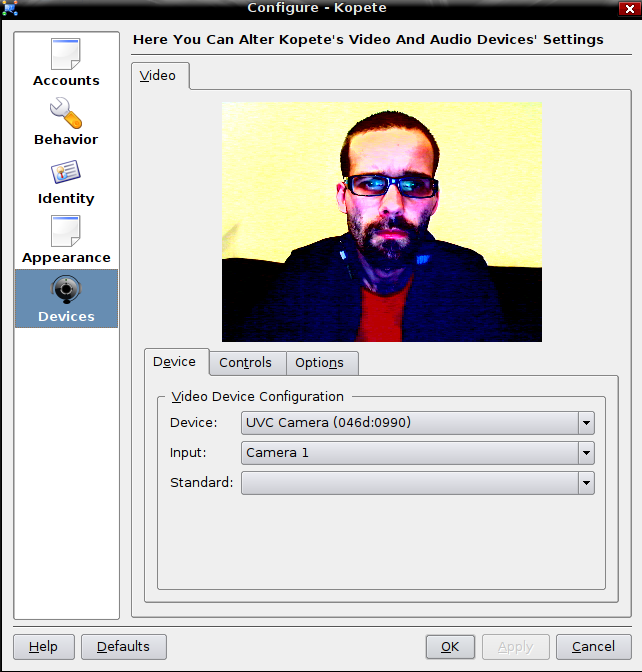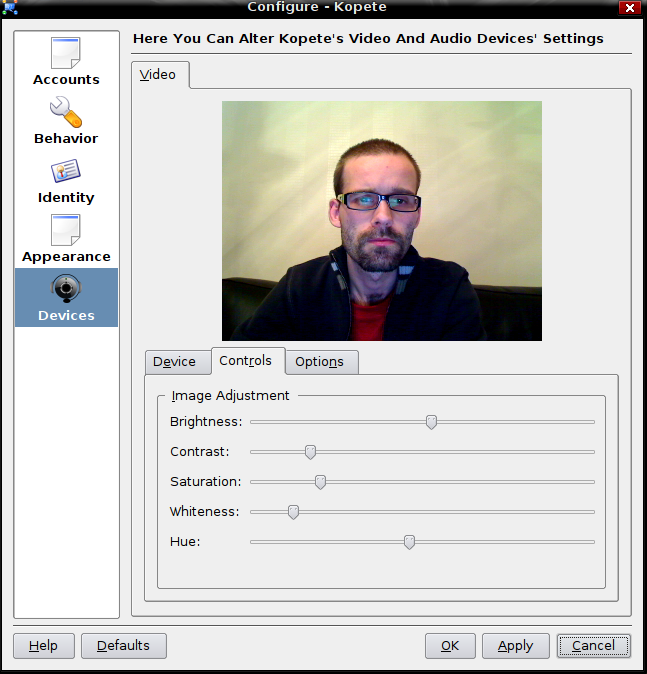Jag har en extern iomega HDD Portable 160GB FW400/USB 2.0 hårddisk som jag använder för backup m.m.

När jag pluggar in disken får jag upp detta på skrivbordet

Som ni ser så heter hårddisken 'disk'. Jag vill mycket hellre att disken ska heta iomega 160GB. Jag visar i denna guiden hur man ändrar namnet på USB anslutna masslagringshårdvara till valfritt namn.
Börja med att koppla in din USB-disk. När detta är klart så öppna upp ett terminalfönster (Program --> Tillbehör --> terminal).
Skriv in mount och tryck enter. Du får då upp en en lista med monterade enheter. Min lista ser ut så här
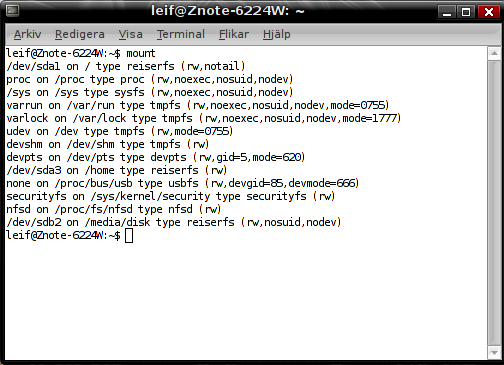
Nu ska du leta upp den enheten du vill byta namn på. I mitt fall så rör det sig om den nedersta raden
/dev/sdb2 on /media/disk type reiserfs (rw,nosuid,nodev)
/media/ är sökvägen och disk namnet på hårddisken. Efter type står det reiserfs vilket är filsystemet som jag använder. Det är viktigt att du har koll på detta för att tillvägagångssättet skiljer sig åt för de olika filsystemen.
Efter att du har lokaliserat disken så ska vi avmontera den.
sudo umount /dev/sdb2
är kommandot för mig. Detta behöver inte stämma för dig, så var noga med att byta ut /dev/sdb2 mot din motsvarande rad.
Efter att detta är klart så skriver du in för filsystemet ReiserFS
sudo reiserfstune -l 'Namnet du vill ge disken' /monteringspunkten
För mig blir kommandot
sudo reiserfstune -l 'iomega 160GB' /dev/sdb2
Nu kommer det komma upp en del text i terminalfönstret, jag fick
leif@Znote-6224W:~$ sudo reiserfstune -l 'iomega 160GB' /dev/sdb2
reiserfstune: Journal device has not been specified. Assuming journal is on the main device (/dev/sdb2).
Current parameters:
Filesystem state: consistent
iomega 160GB: Reiserfs super block in block 16 on 0x812 of format 3.6 with standard journal
Count of blocks on the device: 39072080
Number of bitmaps: 1193
Blocksize: 4096
Free blocks (count of blocks - used [journal, bitmaps, data, reserved] blocks): 30840098
Root block: 11143375
Filesystem is clean
Tree height: 4
Hash function used to sort names: "r5"
Objectid map size 968, max 972
Journal parameters:
Device [0x0]
Magic [0x7b90f1e5]
Size 8193 blocks (including 1 for journal header) (first block 18)
Max transaction length 1024 blocks
Max batch size 900 blocks
Max commit age 30
Blocks reserved by journal: 0
Fs state field: 0x0:
sb_version: 2
inode generation number: 124759
UUID: 3c993ebc-4cd0-4692-9224-e05d0fb35f7e
LABEL: iomega 160GB
Set flags in SB:
ATTRIBUTES CLEAN
Koppla sedan ur disken och koppla in den. Nu ska det nya namnet dyka upp. Så här blev resultatet för mig
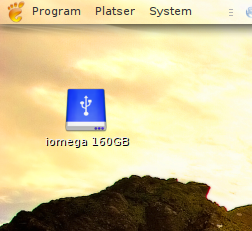
Metoden funkar på hårddiskar, USB-minnen, iPods, mp3 spelare m.m.
Här nedan följer de olika kommandona för olika filsystem
FAT32
1. sudo apt-get install mtools
2. sudo mlabel -i /monteringspunkt -s ::
3. sudo mlabel -i /monteringspunkt ::Namn-du-vill-använda
4. sudo mlabel -i /monteringspunkt -s ::
NTFS
1. sudo apt-get install ntfsprogs
2. sudo ntfslabel /monteringspunkt Namn-du-vill-använda
Ext2/Ext3
sudo e2label /monteringspunkt Namn-du-vill-använda
ReiserFS
1. sudo umount /monteringspunkt
2. sudo reiserfstune -l 'Namn-du-vill-använda' /monteringspunkt