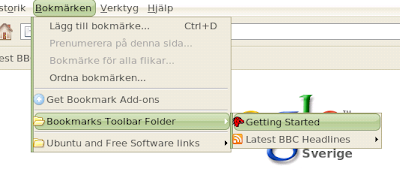Fantastiskt vackert sätt att visa upp sin musiksamling
Yuzem över på Ubuntuforums.org har skrivit ihop ett fantastiskt skript som visar upp musiken på din dator så här
Det finns en hel del funktioner för den som vill testa med olika sätt att presentera musiken på. Detta är en omarbetat översättning och presentation av den engelska tråden som finns här.
Du behöver installera imagemagick för att kunna använda skriptet. Du kan installera det antingen genom att skriva in sudo apt-get install imagemagick i en terminal eller via Synaptic, System --> Administration --> Pakethanteraren Synaptic.
Ladda sedan ner denna filen till ditt skrivbord. När den väl är nere högerklicka på filen och välj Packa upp här. En mapp som heter Avatar-Factory ska sedan finnas på ditt skrivbord. Skapa därefter en mapp någonstans på datorn där du vill ha bilderna. Jag väljer som exempel här att använda mig av en mapp jag döpt till Min musik och som befinner sig i monteringspunkten /400Gb. Kom ihåg denna sökväg för vi kommer att behöva den senare. I mitt fall är alltså sökvägen till mappen där jag vill ha bilderna /400Gb/Min\ musik/. Jag behöver också veta om sökvägen till min katalog med all musik. Denna katalog innehåller alltså musikalbumen som jag vill ha presenterade i min katalog Min musik. I mitt fall så ligger dessa musikalbum i /400Gb/Albums.
Öppna nu upp ett terminalfönster, Program --> Tillbehör --> Terminal och skriv in följande
cd Desktop/Avatar-Factory/
Skriv därefter in
sudo ./install
Nu är skriptet installerat och klart att användas, men innan vi gör detta så går vi igenom de olika alternativen som erbjuds och vad som behövs mer för att skriptet ska funka korrekt.
Skriptet söker igenom mapparna efter .png och .jpg bilder och använder sedan dessa som albumomslag.
Du behöver alltså ha en bild i din katalog av albumet. Så här ska det se ut för att fungera korrekt. 
Saknar du skivomslagsbilder kan du ladda ner dem på Amazon, eller om ni använder Amarok följa instruktionerna i videon nedan.
Det finns olika funktioner att lägga till när man väl kör igång skriptet. Här är en genomgång av dessa.
Du kan ändra temat till att visa upp som vinyl istället för CD.
Detta görs med hjälp av flaggan -t vinyl.
Du kan ändra hur namnet presenteras med flaggan --name X där X är en siffra som motsvarar följande
0=Inget namn (som i Videon)
1=Indexeringsnummer
2=Titel
3=Alternativ 1+2
För att definiera vilken spelare som ska användas när du dubbelklickar på Albumet så skriver du in följande i en terminal
sudo gedit ~/.avatar-factory/avatar-launcher
I det tomma dokumentet som dyker upp skriver du nu in (exempel för spelaren xmms)
music=xmms
Vill du inte att det ska visas på ditt skrivbord albumomslaget när albumet spelas lägger du till raden
music_widget=no
Vill du att när du dubbelklickar på albumet så öppnas istället albumet upp så använder du flaggan --type 0
När du bestämt dig för hur du vill ha det så är det dags att köra igång skriptet. Följande rad som skrivs in i ett terminalfönster kommer nu att göra så att det blir precis som i videon.
avatar-factory -mg /400Gb/Albums/ /400Gb/Min\ musik/ --type 0 --name 0
Jag har använt flaggorna --type 0 som gör att när jag dubbelklickar på ett album så hamnar jag i albumkatalogen istället för att albumet börjar spelas och flaggan --name 0 som gör att inget namn visas under bilderna.
Yuzem som skrivit skriptet kommer att göra uppdateringar till det och lägga till funktioner som t.ex. ranking-stjärnor. Jag ska hålla koll på utvecklingen av skriptet och uppdatera så fort jag hinner.
Andra bloggar om: skript, linux, ubuntu


_l.jpg)