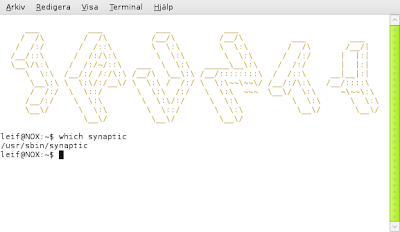Jag tycker det är ganska irriterande att behöva skriva in mitt lösenord när jag ska (av)installera program.
I denna guide kommer jag visa hur man ställer in så att inget lösenord krävs för att (av)installera program. Om du tar bort kravet på lösenord bör du noga överväga huruvida fördelarna överväger så mycket att den ofrånkomliga minskningen i säkerheten blir värt det.
Filen sudoers är den fil vi behöver editera för att kunna genomföra ovanstående. Från Ubuntu documentation
The /etc/sudoers file controls who can run what commands as what users on what machines and can also control special things such as whether you need a password for particular commands.
Det finns massor att läsa om sudoers, länken ovan är en utmärkt manual. Forumtråden
HowTo: Sudoers Configuration på Ubuntuforums.org är ett annat tips att läsa igenom.
För att ändra i filen sudoers krävs att editeringen sker genom programet
visudo.
visudo edits the sudoers file in a safe fashion, analogous to vipw(8). visudo locks the sudoers file against multiple simultaneous edits, provides basic sanity checks, and checks for parse errors. If the sudoers file is currently being edited you will receive a message to try again later.
Börja med att konfigurera visudo. Skriv in följande i ett terminalfönster
sudo select-editor 
Efter att du valt vilken editor du vill använda (jag valde nano) skriver du in...
sudo visudo...för att öppna /etc/sudoers
Prioritering sker uppifrån och ner. En rad som skrivs in nedanför en annan blir den som gäller om raderna motsäger varandra.
Klistra in raden nedan så den hamnar längst ner i filen
leif ALL=(root)NOPASSWD:/usr/sbin/synapticByt ut
leif till det användarnamn som du har på datorn.
En kort förklaring av raden
"leif" - Användaren leif.
"ALL" - Från vilken dator/IP-nummer som helst.
"(root)"- Med rootanvändar-rättigheter.
"NOPASSWD" - Utan lösenord
":/usr/sbin/synaptic" - Kommandot som berörs av reglerna ovan.
Använd kommandot
which för att hitta ett programs sökväg.
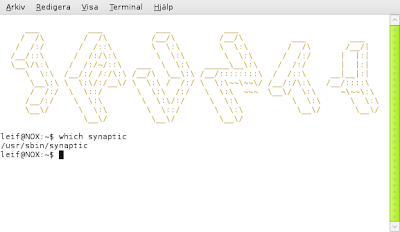
När du är klar med editeringen, spara (Ctrl + O följt av Enter) och stäng nano (Ctrl + X). Om något är fel i filen informeras du om det. Om du t.ex. råkat skriva NPASSWD istället för NOPASSWD möts du av
Warning: undeclared Cmnd_Alias `NPASSWD' referenced near line 27
>>> sudoers file: syntax error, line 26 <<<
What now?
Tryck "e" för att editera igen, eller tryck "x" för att avsluta utan att spara.
När du är klar med /etc/sudoers och sparat filen starta upp Synaptic. Inget lösenord ska nu behövas.