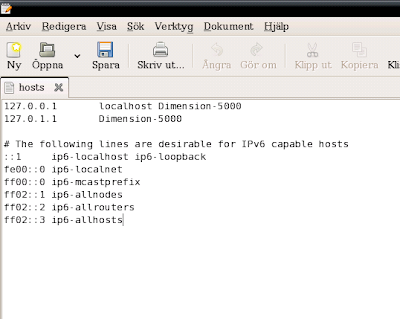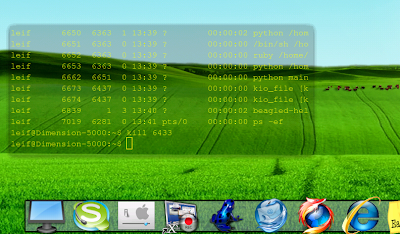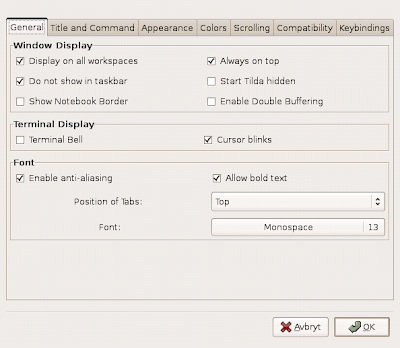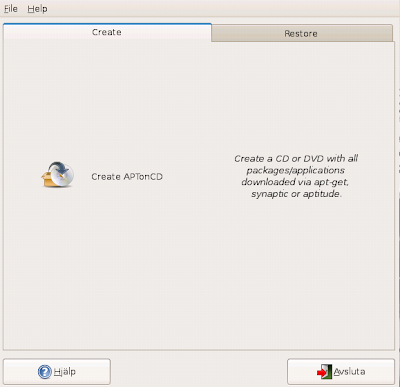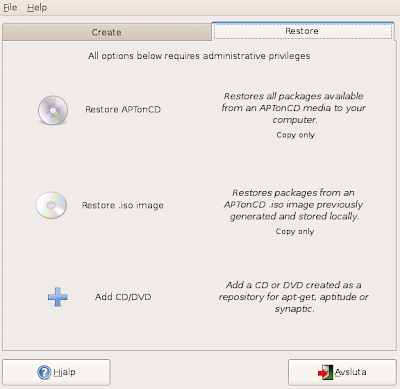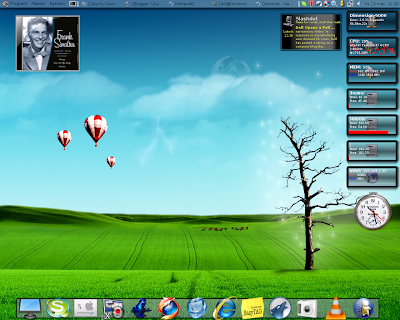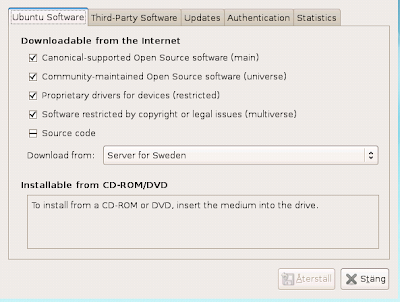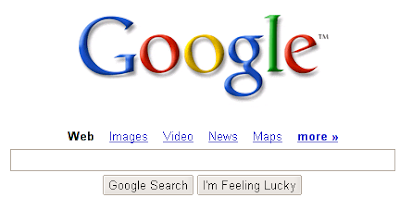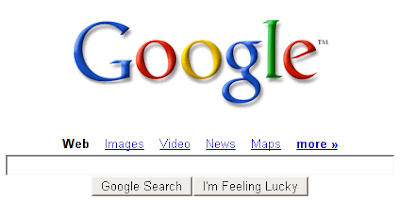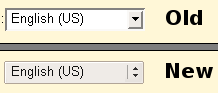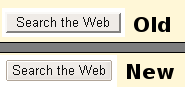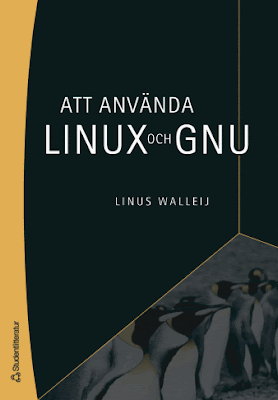Jag har fått en del e-post om att Envy inte funkar så bra för Nvidiadrivrutinerna. Min manuella guide för Nvidia funkar däremot perfekt men är ganska omständig då man måste skriva ut/ner instruktionerna för att följa guiden.
Jag har skrivit ett skript som sköter installationen automatiskt och som förhoppningsvis kommer underlätta avsevärt.
När du följt denna guide så kommer det vara väldigt enkelt att installera eller ominstallera Nvidiadrivrutinerna.
Vad som krävs för att skriptet ska funka.
1. Ubuntu 7.10 (Ni som kör Kubuntu får ändra i skriptet och byta ut gdm mot kdm, gdm står på två ställen i skriptet)
2. Internetuppkopling
3. Ett GForce 4 kort eller bättre
Jag rekommenderar starkt att skapa ett alias för att köra igång skriptet eftersom när din dator har uppdaterat t.ex. kärnan så kommer du hamna i console när datorn startas om. Detta sker för att drivisarna måste installeras specifikt för en viss kärna. När din kärna uppdateras behöver drivrutinerna ominstalleras.
Med ett alias så räcker det med att skriva in fixanvidia i consolen så ordnar skriptet resten.
Skriptet kan med fördel även användas för att uppdatera drivrutinerna till nyaste versionen.
Börja med att öppna upp ett NYTT terminalfönster och skriv in "gedit .bashrc". Då kommer ett textdokument öppnas.
Leta upp området som ser ut som så här
#if [ -f ~/.bash_aliases ]; then
# . ~/.bash_aliases
#fi
och ändra det till
if [ -f ~/.bash_aliases ]; then
. ~/.bash_aliases
fi
Dvs. ta bort de tre # som står framför raderna. Spara dokumentet och stäng ner gedit.
Skriv nu in "gedit .bash_aliases" i terminalfönstret. Ett tomt textdokument kommer att öppnas (inte tomt om du redan använder aliases). Här skriver du in de alias du vill använda.
Skriv in följande i det tomma dokumentet
alias fixanvidia='sudo sh /home/DITTANVÄNDARNAMN/.Nvidia.txt'
Glöm inte att byta ut DITTANVÄNDARNAMN mot ditt användarnamn på datorn.
Du kan byta ut fixanvidia mot vad du vill så länge det är ett ord. Huvudsaken är att det ska vara något som du kommer ihåg.
Spara filen och avsluta gedit.
Högerklicka sedan på ditt skrivbord och välj "Skapa Dokument"-->"Tom fil" och döp filen till
"Nvidia.txt".
Dubbelklicka sedan på filen och klistra in nedanstående text in i dokumentet.
#!/bin/bash
if [ `id -u` != "0" ]; then
echo "Du maste vara root for att kora det har skriptet"
exit 1
fi
mkdir nvidia-temp
cd nvidia-temp
cp /etc/X11/xorg.conf /etc/X11/xorg.conf.backup.nvidia
wget http://us.download.nvidia.com/XFree86/Linux-x86/169.12/NVIDIA-Linux-x86-169.12-pkg1.run
gpg --keyserver hkp://subkeys.pgp.net --recv-keys 437D05B5
cp /etc/apt/sources.list /etc/apt/sources.list.backup.Nvidiaskript
echo "# Temporär source-list, din original source.list finns i/etc/apt/sources.list.backup.Nvidiaskript
deb http://se.archive.ubuntu.com/ubuntu gutsy main restricted
deb http://se.archive.ubuntu.com/ubuntu gutsy-updates main restricted
deb http://security.ubuntu.com/ubuntu gutsy-security main restricted
deb-src http://se.archive.ubuntu.com/ubuntu gutsy main restricted
deb-src http://se.archive.ubuntu.com/ubuntu gutsy-updates main restricted
deb-src http://security.ubuntu.com/ubuntu gutsy-security main restricted
deb http://se.archive.ubuntu.com/ubuntu gutsy universe multiverse
deb http://se.archive.ubuntu.com/ubuntu gutsy-updates universe multiverse
deb http://security.ubuntu.com/ubuntu gutsy-security universe multiverse
deb-src http://se.archive.ubuntu.com/ubuntu gutsy universe multiverse
deb-src http://se.archive.ubuntu.com/ubuntu gutsy-updates universe multiverse
deb-src http://security.ubuntu.com/ubuntu gutsy-security universe multiverse" | sudo tee -a /etc/apt/sources.list
gpg --export --armor 437D05B5 | sudo apt-key add -
apt-get update -y
apt-get install -y linux-headers-`uname -r` build-essential gcc gcc-3.4 xserver-xorg-dev
/etc/init.d/gdm stop
apt-get --purge remove nvidia-glx nvidia-settings nvidia-kernel-common
rm /etc/init.d/nvidia-*
sh NVIDIA-Linux-*
mv /etc/apt/sources.list.backup.Nvidiaskript /etc/apt/sources.list
apt-get update -y
cd ..
rm -Rdf nvidia-temp
nvidia-xconfig --add-argb-glx-visuals
/etc/init.d/gdm start
Spara dokumentet och stäng ner gedit.
När du är klar så ska vi flytta
Nvidia.txt till din hemkatalog och samtidigt göra den dold så att den inte försvinner av misstag.
Skriv in följande i ett terminalfönster (se till att Nvidia.txt ligger på skrivbordet)
mv /home/DITTANVÄNDARNAMN/Desktop/Nvidia.txt /home/DITTANVÄNDARNAMN/.Nvidia.txt
då kommer filen flyttas till din hemkatalog och samtidigt döpas om till .Nvidia.txt (punkten gör att den blir dold). Du ska nu kunna se filen om du skriver in
ls -al i ett terminalfönster i ditt home eller genom att trycka
Ctrl + h om du befinner dig grafiskt i din hemkatalog. Kontrollera detta.
Efter att detta är gjort så är allt klart.
Stäng ner terminalfönstrerna och spara allt arbete.
Nu om du trycker
Ctrl + Alt + F3 så kommer du till icke grafiskt Ubuntu. Logga in och skriv sedan in
fixanvidia (eller vad du valde som alias) och tryck enter. Om allt funkar ska du se hur en massa saker sker på skärmen och de senaste drivrutinerna laddas ner och startprogramet för drivisarna startas.
Så när din kärna uppdateras och du hamnar i console så skriver du bara in
fixanvidia så fixar skriptet resten.
Om det inte skulle funka och du hamnar i console så kan du återställa din gamla xorg.conf fil genom att skriva in
sudo mv /etc/X11/xorg.conf.backup.nvidia1.0-9755 /etc/X11/xorg.confAndra bloggar om:
nvidia,
gnome,
ubuntu,
linux